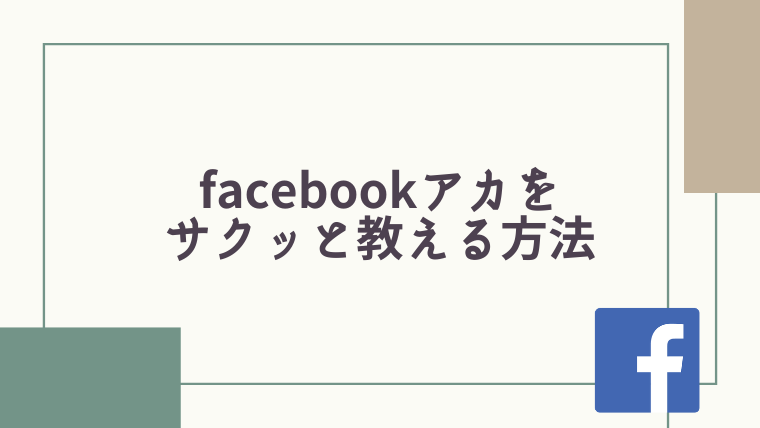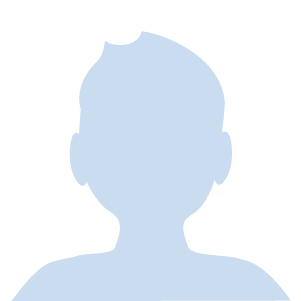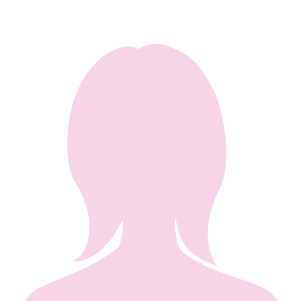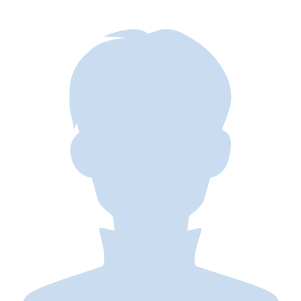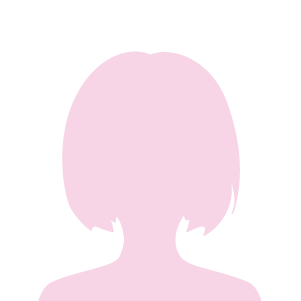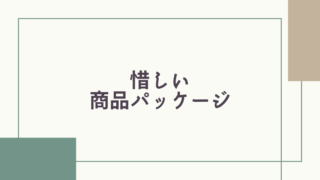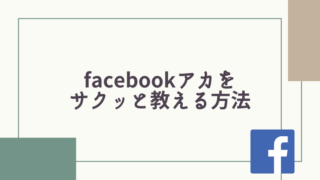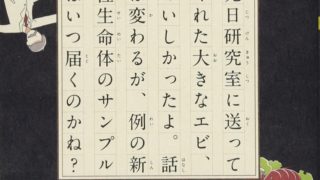今日は、自分のFacebookアカウントをさくっと相手に教える時、便利なお役立ち情報をお伝えしようと思う。方法は全部で3つだ。あなたが試したい方法を選んでいただけたら嬉しい。
自分のFacebookアカウントをさくっと教えることができれば、「もたもたして自分のアカウントを伝えられなかった・・・」なんてことはなくなるはず。
Contents
「アカウント名」検索は、同姓同名がいて見つけにくい
あなたは誰かと直接お会いした時に、
となった場合、どうしているだろうか?
おそらく・・・
などと、名前を検索してもらうことが多いと思う。だが、すぐに見つかるとは限らない。
というようにもたもたしてしまうこともあるはず。結局検索しても見つからず、交換できないことも。この例のように、「後で検索します」といって検索する人はおそらくほぼいないだろう。
また、渡辺さんや斉藤さんなど、同じ漢字が多い方や、難しい漢字の方は
などといちいち確認したりして、なかなか見つからないと思う。
食事会などの場合、それはそれで会話になるが、名刺交換した際などのあまり時間を取れない時にもたつくと検索していただけない可能性がある。
異業種交流会で名刺交換した時、合コンで「facebook教えてよー」となった時など、自分のfacebookアカウントをうまく伝えられないと気まずくなるし、そのせいで繋がれなかったというのはもったいない。
と言って、検索する人はいるだろうか。おそらく大半の人が忘れてしまうだろう。
また、直接会っている人ではなく、すでにメールやLINEでつながっている相手でも、さくっとfacebookアカウントを伝えられないのはストレスだ。直接会っていないので、確認もできない。
もたもたするだけで時間が無駄であり、Facebookで友達にもなれないのでかなりの機会損失である。
では、Facebookのアカウントを教えるには、どのような方法が良いのか幾つかお伝えしていく。
【方法1】対面の時はこれ!「QRコード」読み取り
QRコードで読み取ってもらう
これは割と最近増えた機能だ。
もし、相手の携帯が・・・
- 「Facebookアプリ」が入っているスマホ
- iphone(ios11以上)所持者 ※「QRコード」読み取り機能が標準装備
- iphoneではない場合は、「QRコード」を読み取れるアプリを使用
上記に当てはまる場合は、この方法が1番確実でカンタン、なおかつ物凄くはやいのでオススメ。
Facebookアプリで「QRコード」読み取り画面の出し方
実際に私の画面で説明する。スクリーンショットを撮ったのでみていただきたい。(なお、黒塗りや白塗りしている部分は友達の情報。見づらくなっているのはご了承いただきたい。)
【1】 Facebookアプリを開いて、検索窓(赤枠)をクリック
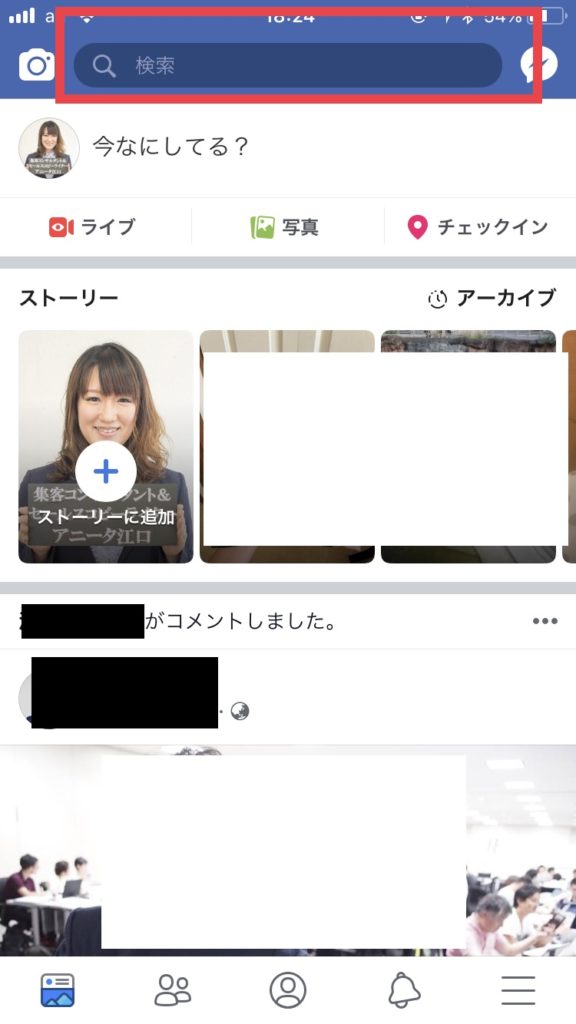
アプリを開き、1番上にある「検索」窓。(わかりやすく赤枠で囲んだ)ここをまずクリックする。
【2】出現したQRコードマークをクリック(赤枠)をクリック
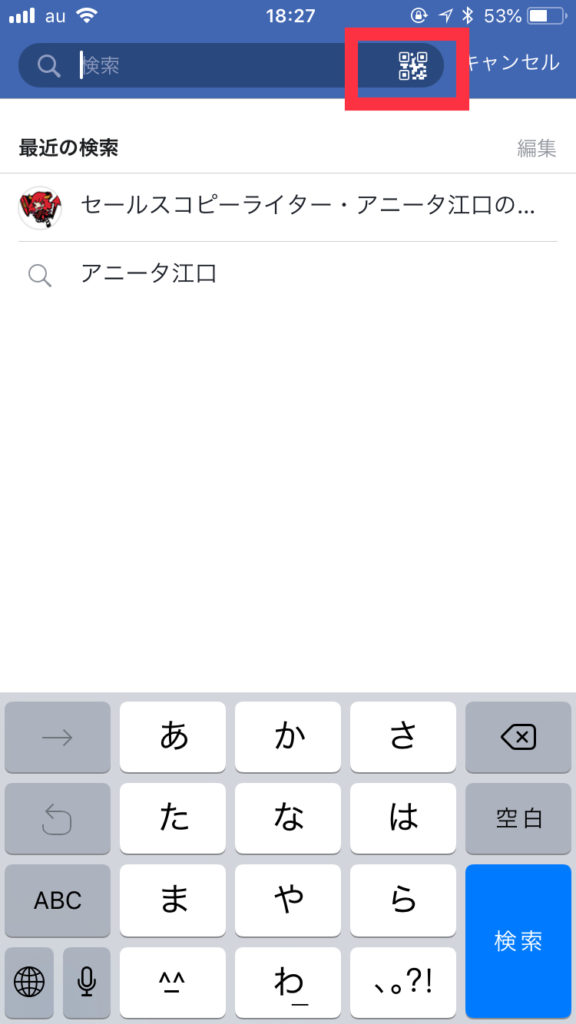
検索窓をクリックすると、右側に「QRコード」マークが出現する。さらに、この「QRコード」マークをクリックする。
なお、何かを文字を入れてしまうと出現しないので注意。
【3】QRコードタブ(赤枠)をクリックし、QRコードを出す
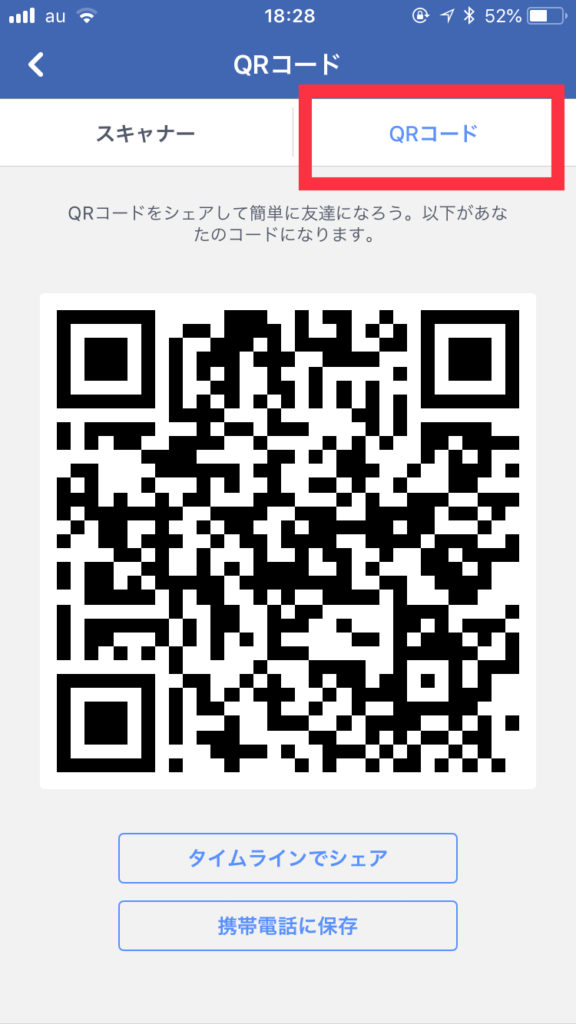 「QRコード」マークをクリックをクリックすると、スキャナーが出てくるが今回は「facebookアカウントを教える」のが趣旨なので今回は無視。
「QRコード」マークをクリックをクリックすると、スキャナーが出てくるが今回は「facebookアカウントを教える」のが趣旨なので今回は無視。
赤枠の「QRコード」をクリックすると、上記のようなQRコードが出現する。もし、対面で教える場合は、ここを読み取ってもらえれば、あなたの個人ページが出現する。そして「友達申請」をしてもらえれば終了だ。
なお、上記のQRコードは私個人のfacebookアカウントである。これを読み取ったところであなたのアカウントページには飛ばないので注意。(私に友達申請してくださったり、フォローしてくださるのは大歓迎。)
iphoneカメラで「QRコード」を読み取る方法(設定説明)
ここまで説明してきて・・・
と驚く方もいるかもしれない。
持っているスマホがiphone(ios11以上)ならば、誰でもQRコードをカメラで読み取ることができる。これは、標準装備だ。ただし、ほんの少し設定が必要である。
そのため、補足として「iphoneのカメラで、QRコードを読み取る方法」についても、ついでに説明しておく。
【1】iphoneの「設定」を開き、「カメラ」を選ぶ
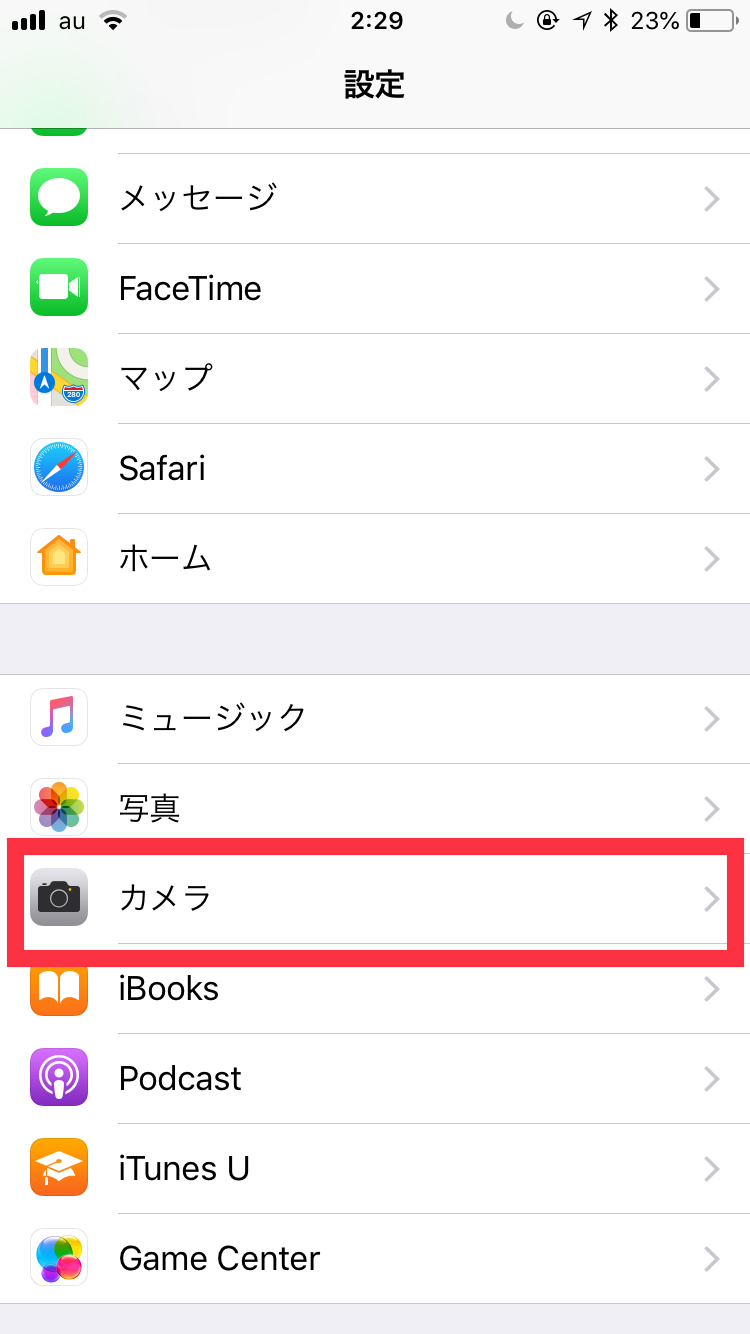
【2】カメラ設定の「QRコードをスキャン」をオン(右スライド)
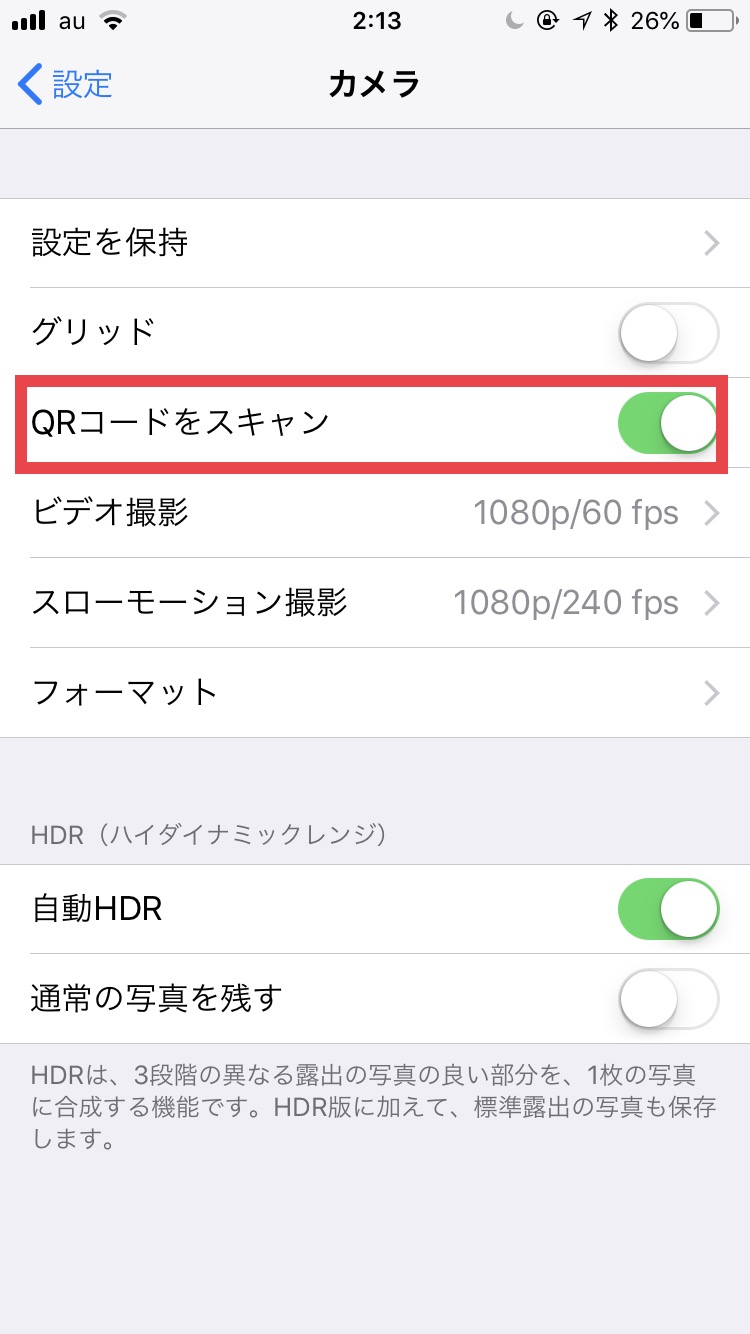
これだけで設定は完了。あとは、人や物を取るときと同じように、QRコードを撮影すれば読みとってくれる。
【3】「QRコード」をiphoneカメラでかざしてみる
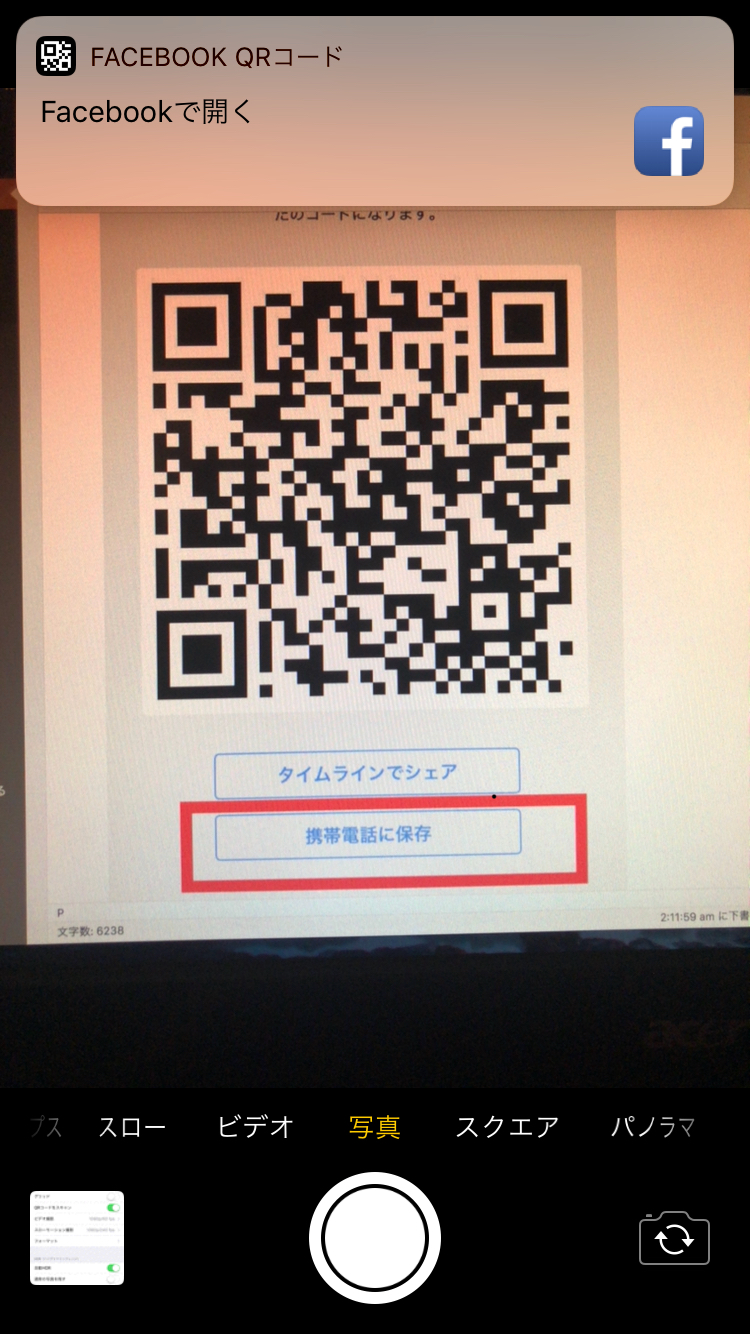
上記は実際に、パソコンで見ていたQRコードをiphoneのカメラでかざしたものだ。その様子をスクショしている。
(なお、撮影しているものはパソコンで見ていた当ブログ記事。パソコン画面にiphoneカメラを向けていることになる。)
QRコードにあわせて撮影ボタンを押すと、上部に「FACEBOOK QRコード Facebookで開く」と出現するので、そこをクリックすれば相手のFacebookプロフィールに飛ぶことができる。
もちろん、このiphoneのQRコードの読み取り機能は、Facebook以外のQR読み取りにも使える。そのため、QRコードの読み取り設定はしておいて損はないだろう。
【補足】iphone所持者ではない場合
Facebookアプリの「QRコードスキャナー」で読み取る
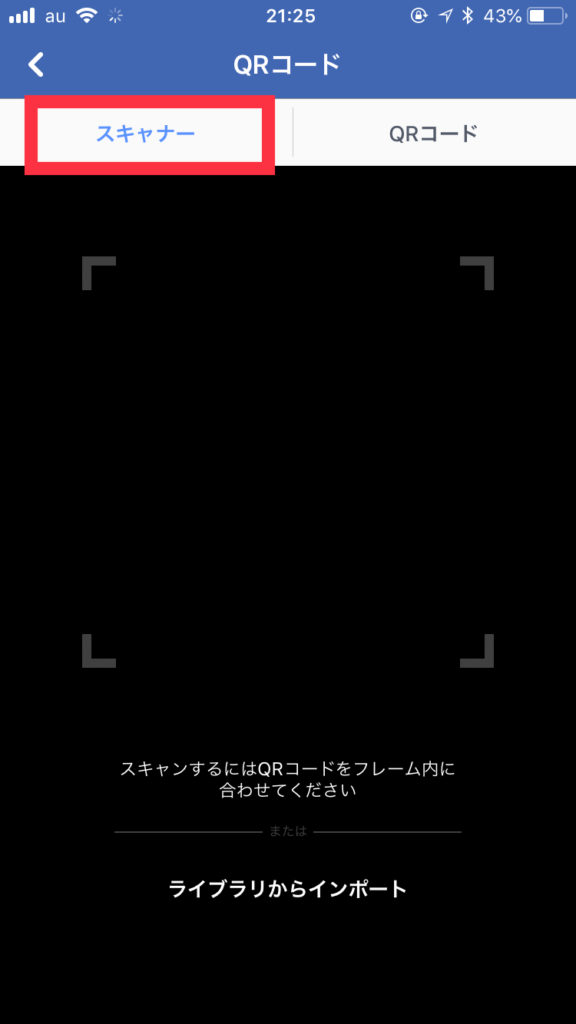
もし、相手の携帯がiphoneでもなく、「QRコード」を読み取れるアプリがない場合は、facebookのスキャナーで相手のQRコードを撮影し、取り込めるはずだ。
ただし、今の私の携帯のようにうまく読み取れないこともあるので、あまりおすすめはしない。とりあえず試してみるのはアリだと思う。
なお、無料の「QRコード」を読み取れるアプリはたくさんあるので、ご自身で検索して気に入ったものを選ぶと良いだろう。
相手のスマホ画面「QRコード」を直接スキャンしない場合
Facebookアプリ「携帯電話に保存」(応用として使った方が◎)
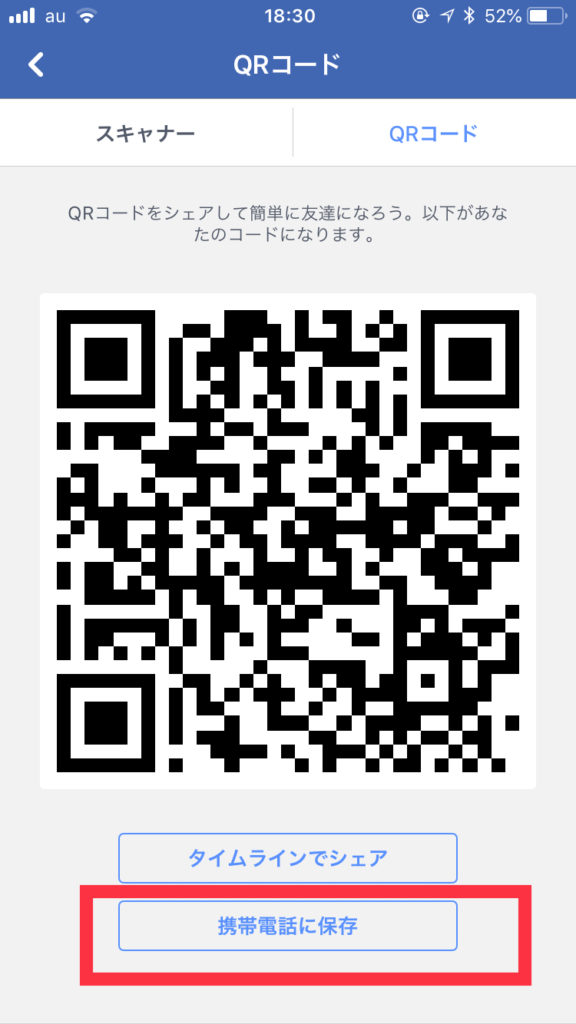
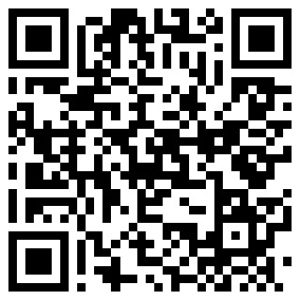
「携帯電話に保存」にすれば、上記のようなQRコードの画像をダウンロードできる。(これは私のfacebook個人ページが開くQRコード。)
対面ではない場合は、これをメールやらメッセ、LINEなどに添付すれば良いだろう。だが、それだけでは受け取った相手は開けない。読み取ることができないからだ。
上記のQRコードを読み取ってもらうためには、相手に以下の行動をしてもらい必要がある。
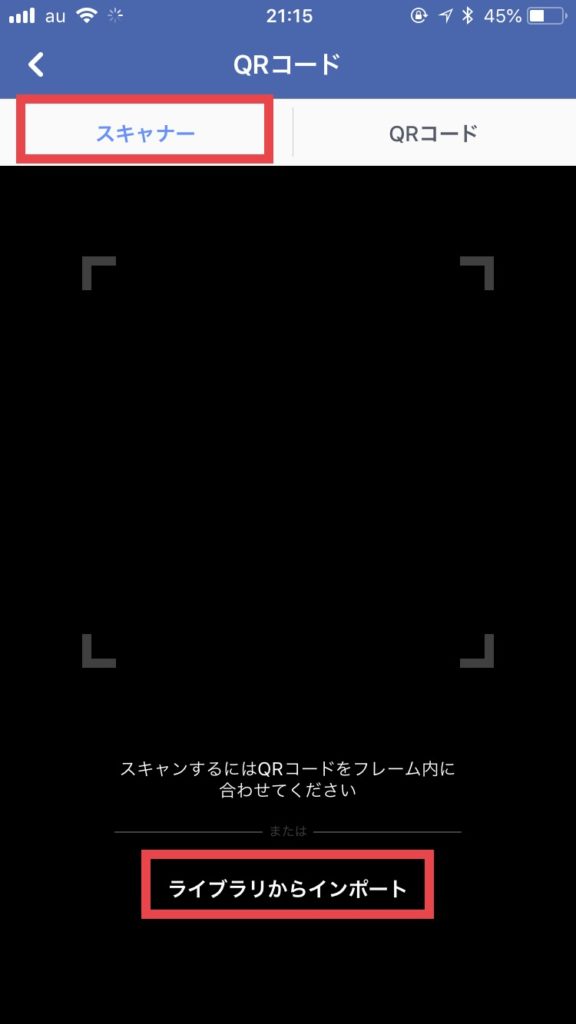
- あなたが送ったQRコードの画像を保存してもらう
- facebookスキャナーを開いてもらう
- ライブラリから、あなたが送ったQRコードの画像をインポートしてもらう
この手順を踏んで、やっとあなた個人のページに飛べる。ただしこのような手間がかかるので、あまりオススメできない。
ただし、応用編としては使える。この「QRコード画像」をあなたの名刺やチラシ、冊子に貼っておけば、その場で読み取ってくださる可能性も高い。
そのため、あらかじめ名刺などに載せておき、その名刺を相手に渡すと効果があると言えるだろう。
Facebookアプリ「タイムラインでシェア」(オススメはしない)
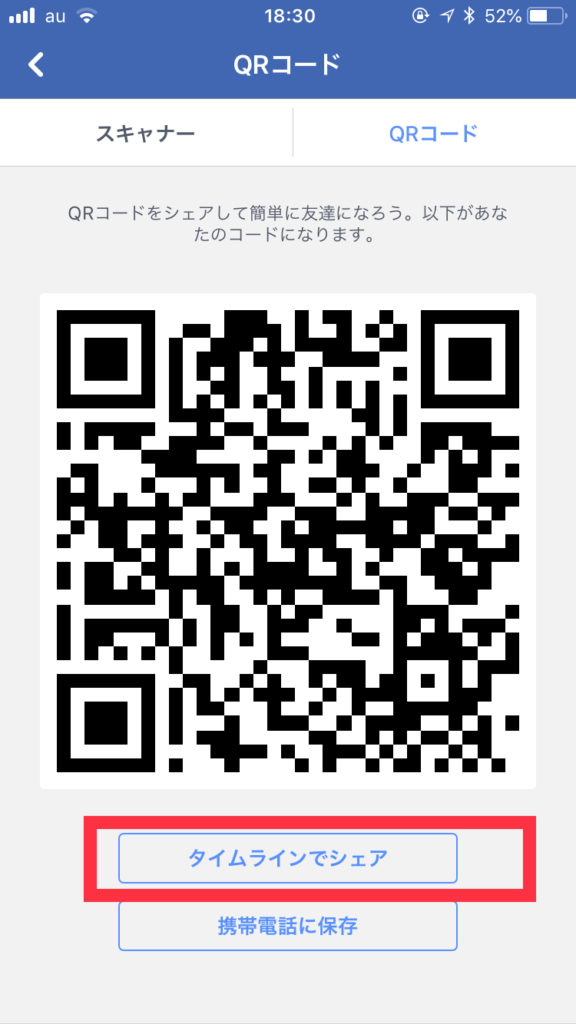
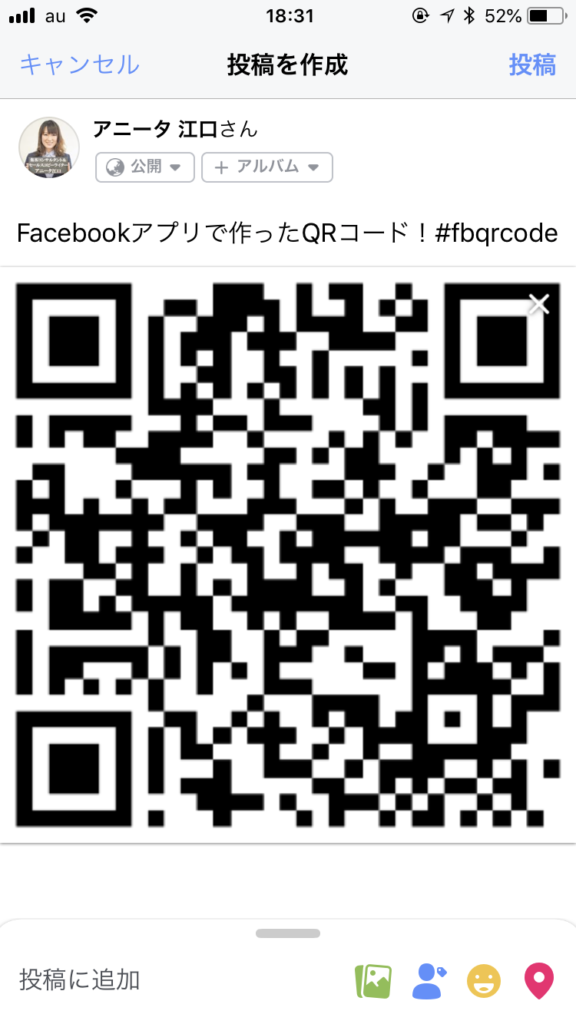
「タイムラインでシェア」にすれば、上記のように「QRコード」いつもの投稿のようにシェアできる。
だが、そもそもfacebookのアカウントを伝えたい相手は、あなたのアカウントを知らない。だから、シェアしたところで見つけられないだろう。だから、あまり使い道はない。
【方法2】オンラインなら「プロフィールURL」を送る
相手のメールアドレス、LINEなどを知っている場合にできる場合にオススメしたいのは、あなたのfacebook個人プロフィールのURLを送ること。
という具合にさくっと教えることができる。
対面ではない場合はもちろんだが、対面の時にうまくQRコードを読み取れない場合にも使える。facebookのURLを教えたい方は、以下に手順を書いたのでご覧いただきたい。
【1】自分のプロフィールを開き、その他をクリック
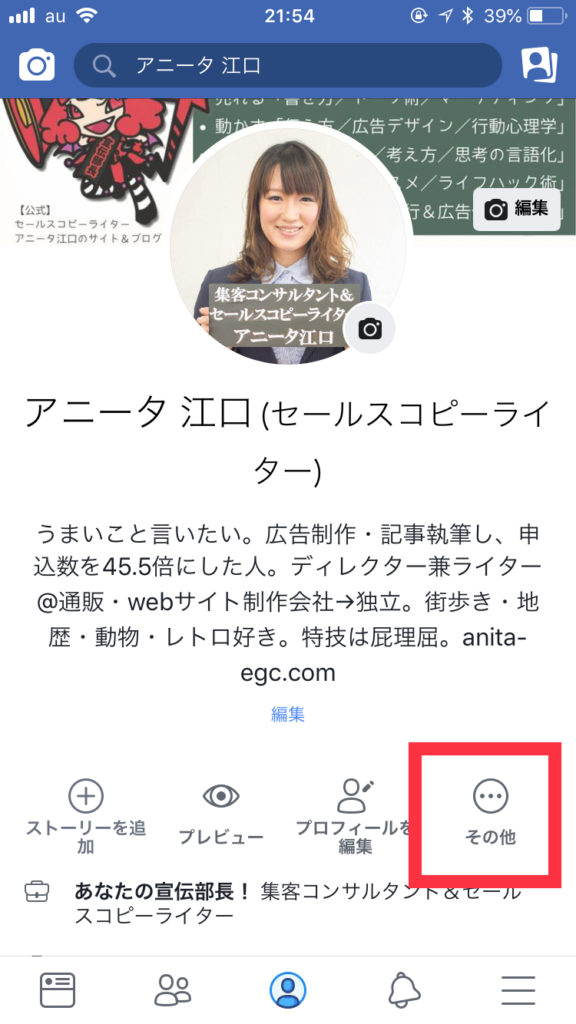
まず、自分のプロフィールを開き、「その他」(赤枠)をクリック。
【2】プロフィールのURLをコピー
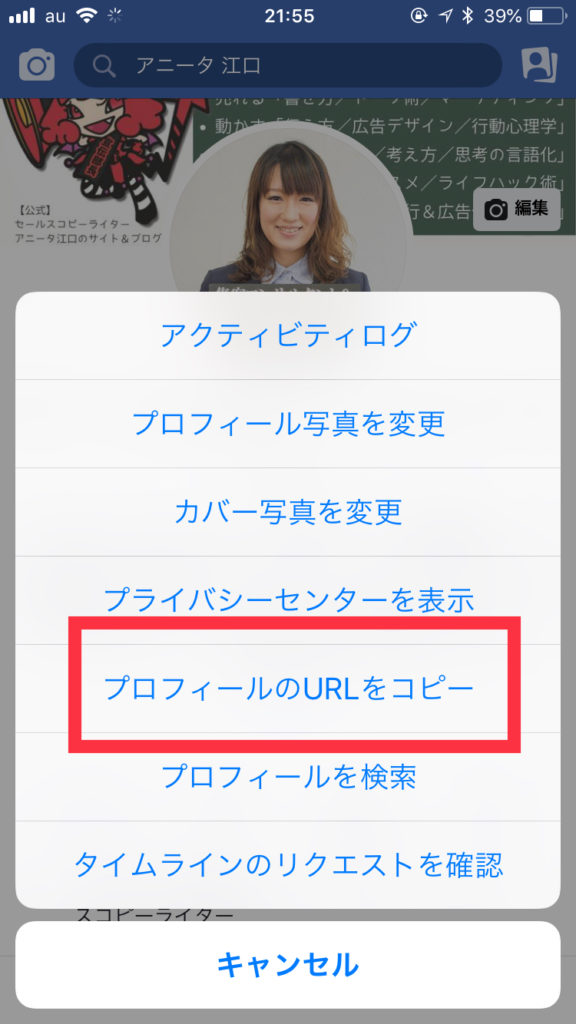
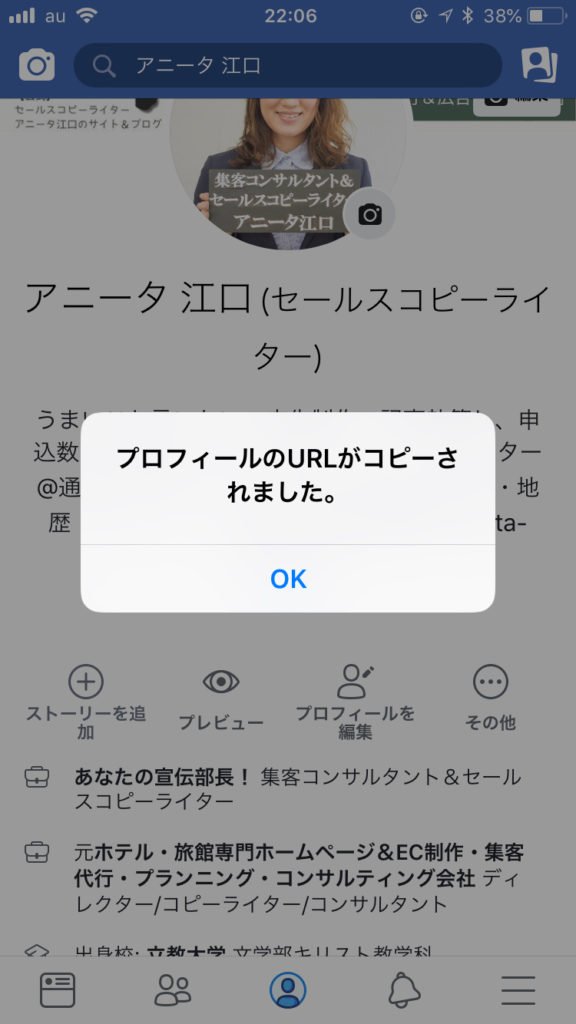
そして、「プロフィールのURLをコピー」をクリックすると、コピー完了。このプロフィールのURLを伝えたい相手に対し、メールやらLINEやらで送ればOK。
私が「プロフィールのURLをコピー」をした場合は、「https://www.facebook.com/profile.php?id=100002391879850」となる。クリックしてもらえば正しいことがわかるだろう。(友達申請もフォローも大歓迎なのでどうぞ。)
(なお、このIDに関しては変えられない。このまま、名刺に記載するのは不恰好だと思うので、ユーザーネーム(ユニークURL)の作り方については後ほど書いていく。)

また、当然のことながら、アプリではなく、上記のようにサイトURLをコピペして送るのも良いだろう。(今回は、スマホアプリユーザーが多いと思ったので、スマホアプリの手順説明をした。)
ただし、このURLを教えるという方法は、相手のアドレスやらLINEなど、連絡先を知っている時にしか使えない。ここが難点である。
facebookで繋がるために、アドレスやLINE交換を一旦しないといけないのは二度手間だろう。
そのため、次に、お互い相手のアドレスやらLINEなどの連絡先を知らない時に使える方法を書く。
【方法3】アカウント名ではなく、ユーザーネーム検索
この「ユーザーネーム」というのは、あなたがfacebookで名乗っていて、プロフィールなどに表示されている「アカウント名」ではない。
アカウント名の場合、検索しても見つからない場合が多い。
たとえば、アカウント名の「山田花子」で検索したら、同姓同名の人がたくさん出てくることもあるし、「ハナコのハナの漢字は、中華の方の”華”?」などと迷ってしまう。
一方、ユーザーネーム(ユニークURL)の場合、同じものは1つもない。だから、ユーザーネーム(ユニークURL)をお伝えすると一発で見つかる。
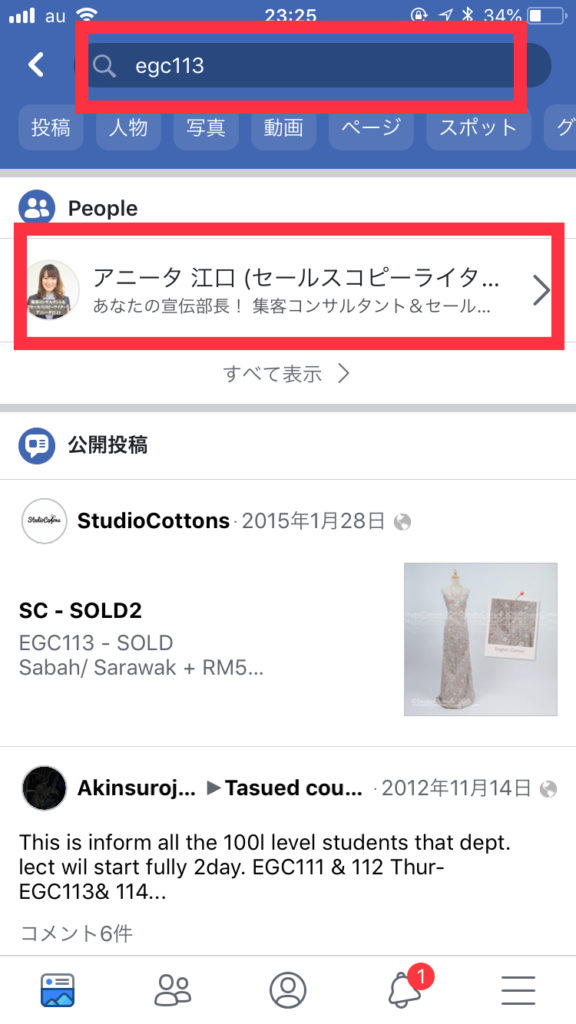
上記は私のものだが、「アニータ江口」と検索しなくても、ユーザーネーム(ユニークURL)である「egc113」を打ち込めば出てくる。
私の場合は「アニータ江口」なので見つけやすい名前なのだが、「山田花子」さんのように同姓同名が多い名前は見つけにくい。
そのため、同姓同名だらけの「アカウント名」よりも、唯一無二の「ユーザーネーム」(ユニークURL)で検索したほうが確実に見つけることができる。
だから、名刺には、QRコードと一緒に、Facebookのユーザーネーム(ユニークURL)を書いておくと親切だろう。そうすれば、QRコードはQRコードを読み込み、読み込めない人はユーザーネーム(ユニークURL)で見つけてくれる。
自分の「ユーザーネーム(ユニークURL)」の調べ方
とはいえ、おそらく・・・
という方もいらっしゃるかと思う。
アプリではなく、ネットから見てみると、以下のようにURLが「https://www.facebook.com/egc113」になっているのがわかるだろう。

私の場合、この「https://www.facebook.com/egc113」が「ユニークURL」であり、最後尾の「egc113」がユーザーネームだ。
つまり、「https://www.facebook.com/」までは誰でも同じであり、「https://www.facebook.com/●●●」の最後の●●●部分が、自分で設定したユーザーネームになるということだ。
開設当初のままだと「ユーザーネーム」はランダム英数字
という方もいるかもしれない。
もし、あなたがFacebook開設当初から変更していないのあれば、登録時の名前+ランダム数字になっていると思う。
このままだとわかりづらいので、なるべく相手が検索しやすいユーザーネームや、名刺に記載しても問題ないようなものにしておいたほうが良いだろう。
そのため、これから、ユーザーネーム(ユニークURL)の変更の仕方を説明する。
ユーザーネーム(ユニークURL)の変更方法
【1】自分のページを開き、設定をクリック(パソコンのみで可)
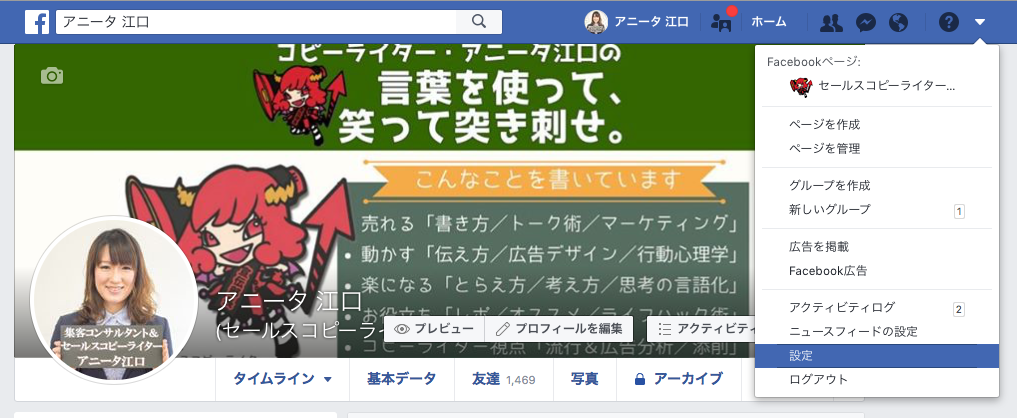
自分のプロフィールを開き、設定をクリック。
【2】自分のページを開き、設定をクリック
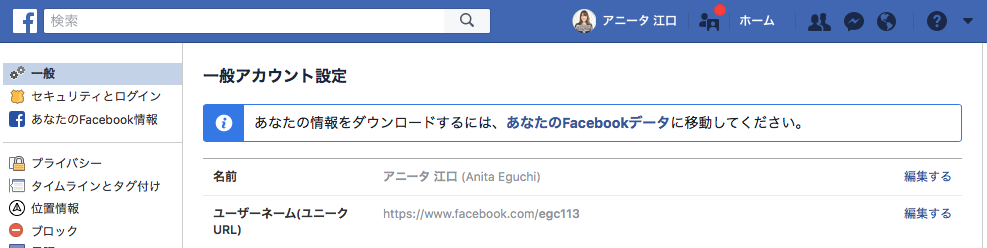
設定をクリックしたら、左上の「一般」をクリックし、この画面を開く。そして、出てくるのが「ユーザーネーム(ユニークURL)」だ。
【3】「編集する」をクリックして変更
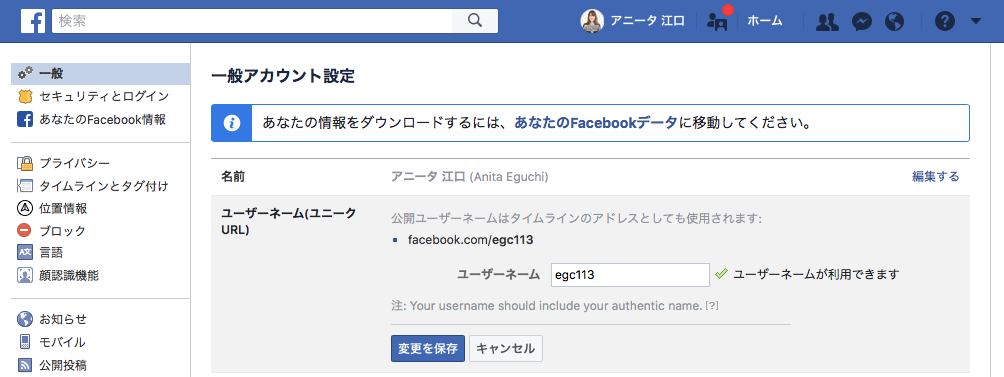
変更したい場合は、「ユーザーネーム(ユニークURL)」横の「編集」ボタンを押せば変えることができる。もちろん、好きな文字に変更できる。
これは私の例なのだが、上の画面を見ると、「egc113」になっているのがわかると思う。
まさに私のユーザーネームは「egc113」であり、ユニークURLはそのユーザーネーム「egc113」を含んだ「https://www.facebook.com/egc113」になる。
アプリではなく、ネットから見てみると、以下のようにURLが「https://www.facebook.com/egc113」になっているのがわかるだろう。

例えば「a-i-u-e-o」というユーザー名にしたならば、「https://www.facebook.com/a-i-u-e-o」になる。
つまり、「https://www.facebook.com/」までは誰でも同じであり、「https://www.facebook.com/●●●」の最後の●●●部分が、自分で設定したユーザーネームになるということだ。
なお、私は「egc113」というユーザー名にしたので、URLは「https://www.facebook.com/egc113」になる。
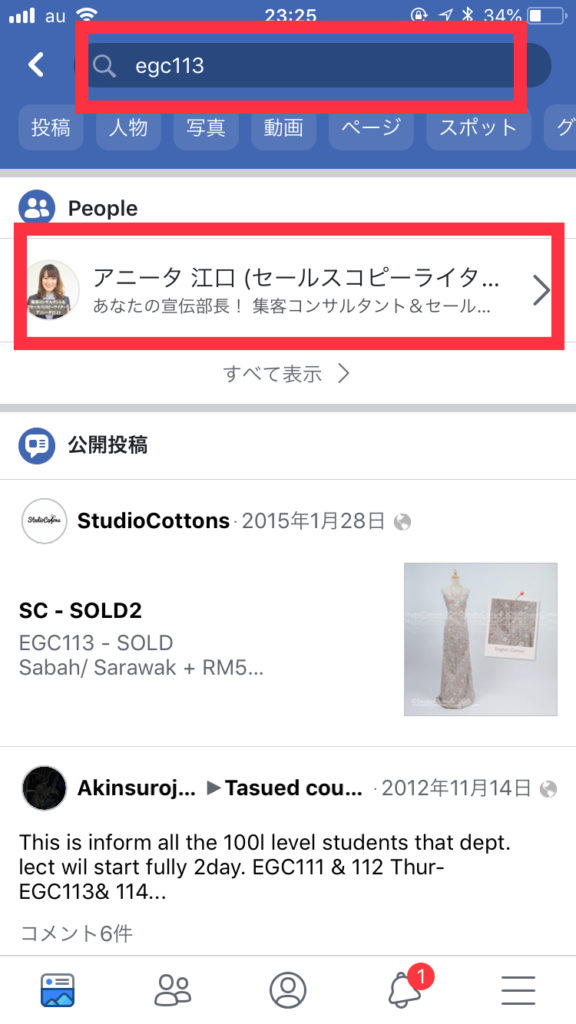
一度ユーザーネームを設定してしまえば、ユーザーネームの「egc113」と検索窓に打ち込めばすぐ見つかる。
相手にも検索窓に「egc113」って打って見つけてと伝えられるので便利だ。
補足:「Facebookページ」もユーザーネームで検索できる
先ほど、個人プロフィールページにおいて、「https://www.facebook.com/」までは誰でも同じであり、「https://www.facebook.com/●●●」の最後の●●●部分が、自分で設定したユーザーネームになるとお伝えした。
私の場合、私のユーザーネームは「egc113」であり、ユニークURLはそのユーザーネーム「egc113」を含んだ「https://www.facebook.com/egc113」になっている。
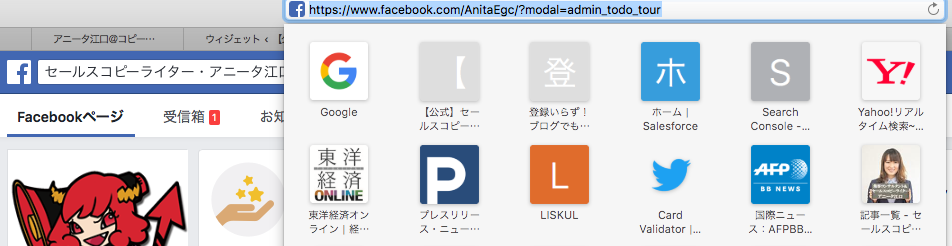
実はそれと同様に、Facebookページも、「https://www.facebook.com/●●●」の最後の●●●部分を変えるだけで検索できる。(なお、●●●は、Facebookページ制作時に自分で設定する)
私のFacebookページのURLは、「https://www.facebook.com/AnitaEgc」である。●●●の部分が「AnitaEgc」なので、これがFacebookページ版のユーザーネームとも言えるだろう。
(上記画像のURL、「https://www.facebook.com/AnitaEgc/?modal=admin_todo_tour」となっているが、これは管理画面なので、最後の「/?modal=admin_todo_tour」無視して良い。)
このFacebookページ版のユーザーネームにおいても、検索窓に入れれば見つけることができる。この辺も個人プロフィールページと同じだ。
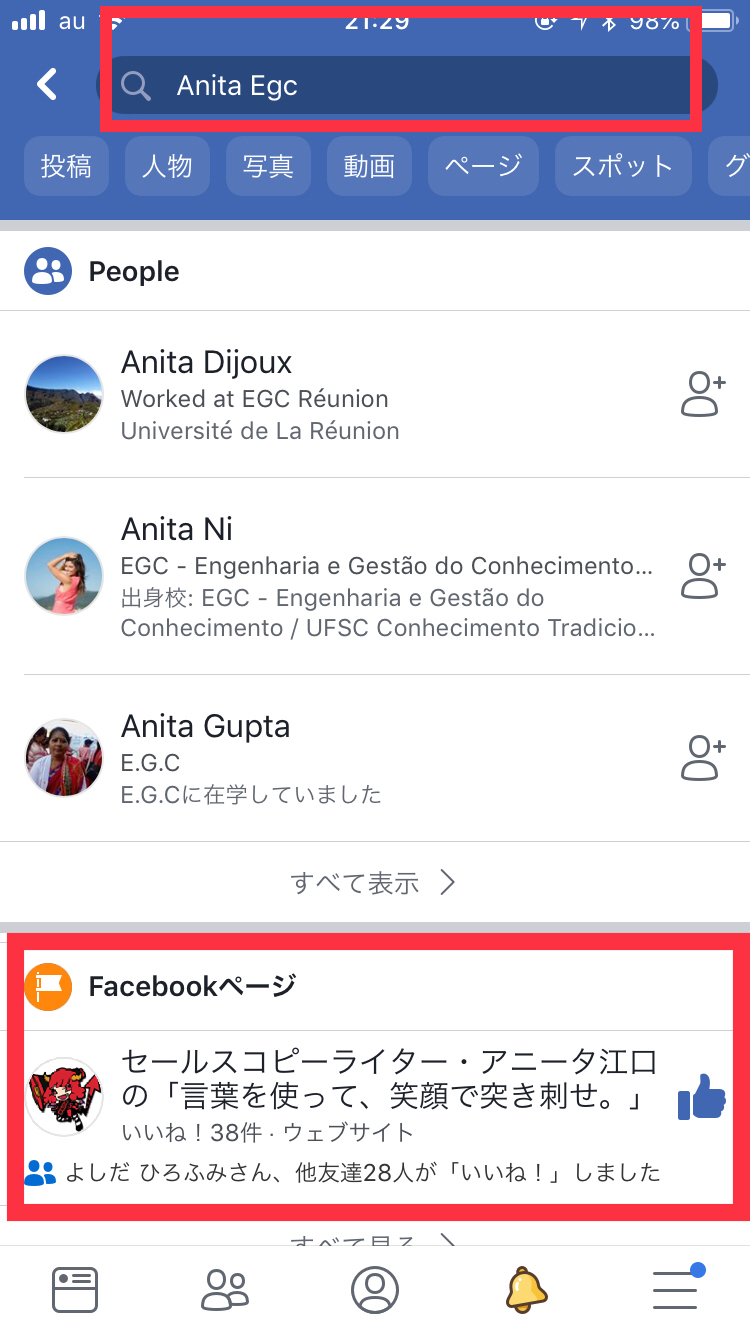
上記画像のように「AnitaEgc」と、Facebookページ版のユーザーネームを入れて探し出すこともできるので、Facebookページを教えたい時はこれも有効だ。
「3つの方法」の中で、私はどれを使うべき?
「自分のFacebookアカウントをさくっと相手に教える3つの方法」として、これまでお伝えした方法はこれら。
- 個人の「QRコード」を読み込んでもらう
- 個人の「プロフィールURL」を送り、そこから申請してもらう
- 個人の「ユーザーネーム(ユニークURL)」を伝え、検索してもらう
と、迷う方もいるかもしれない。
今回紹介した方法には、それぞれメリット・デメリットがある。
直接会っている時ならば、『❶ 個人の「QRコード」を読み込んでもらう』が良い。
直接会っていない場合(LINEで教えてと言われた時など)は、『❷ 個人の「プロフィールURL」を送り、そこから申請してもらう』が良いだろう。
ただし、直接会っているわけでもなく、連絡先がわからないと、『❶ 個人の「QRコード」を読み込んでもらう』も『❷ 個人の「プロフィールURL」を送り、そこから申請してもらう』は不可能だ。
そんな場合は、『❸ 個人の「ユーザーネーム(ユニークURL)」を伝え、検索してもらう』をオススメする。同姓同名ばかりいて見つからない「アカウント名」よりも、唯一無二の「ユーザーネーム」なら確実に見つかる。
応用編(対面でも・非対面でも可能!)
『❶ 個人の「QRコード」を読み込んでもらう』『❸ 個人の「ユーザーネーム(ユニークURL)を伝え、検索してもらう』の応用編(?)を紹介する。
それは、名刺やチラシなどに、『❶ 個人の「QRコード」』と『❸ 個人の「ユーザーネーム(ユニークURL)』を記載し、その名刺やチラシから申請してもらう方法だ。
QRを読み取れる人はその『❶ 個人の「QRコード」』から読み取るだろうし、できない人は『❸ 個人の「ユーザーネーム(ユニークURL)』から検索するだろう。
会った時には「この名刺にのっているので・・・」などと言ってその場で申請してもらえるし、たとえ解散した後でも名刺やチラシから申請してもらいやすいだろう。
このようにしておけば、交換する時に「見つからない!」と焦ることも、もたもたして時間を無駄にして「やっぱいいです」となることもないし、「交換できなかった・・・」なんてことは防げる。
ぜひあなたにも「自分のFacebookアカウントをさくっと相手に教える3つの方法」を活用していただきたい。
追伸:当記事の内容など、質問があればお気軽にどうぞ
- Facebook個人:アニータ江口(egc113)
- Facebookページ:アニータ江口の「言葉を使って、笑って突き刺せ。」(AniteEgc)
- Twitter:アニータ江口(@Anita_Egc)
なお、上記は私のアカウント。今回、何度も見本として掲載したがまとめてみた。
この記事のことも含め、
という方なども、TwitterでのDMやリプ、Facebookでのメッセやコメントなどをしていただければと思う。
また、友達申請やフォローをしていただけたら大変嬉しい。基本的には、承認・フォローバックさせていただくので是非。